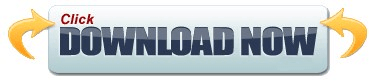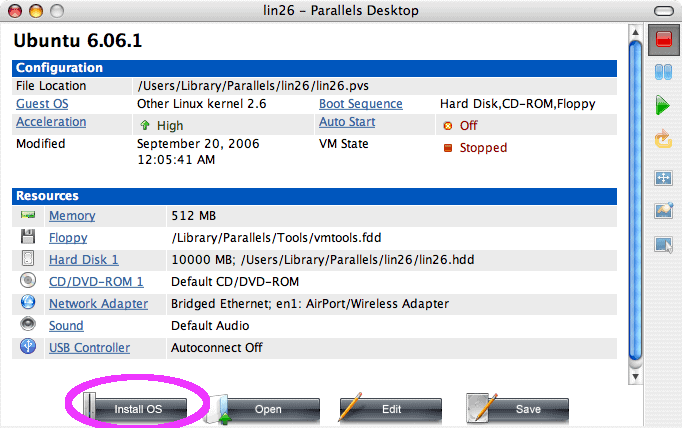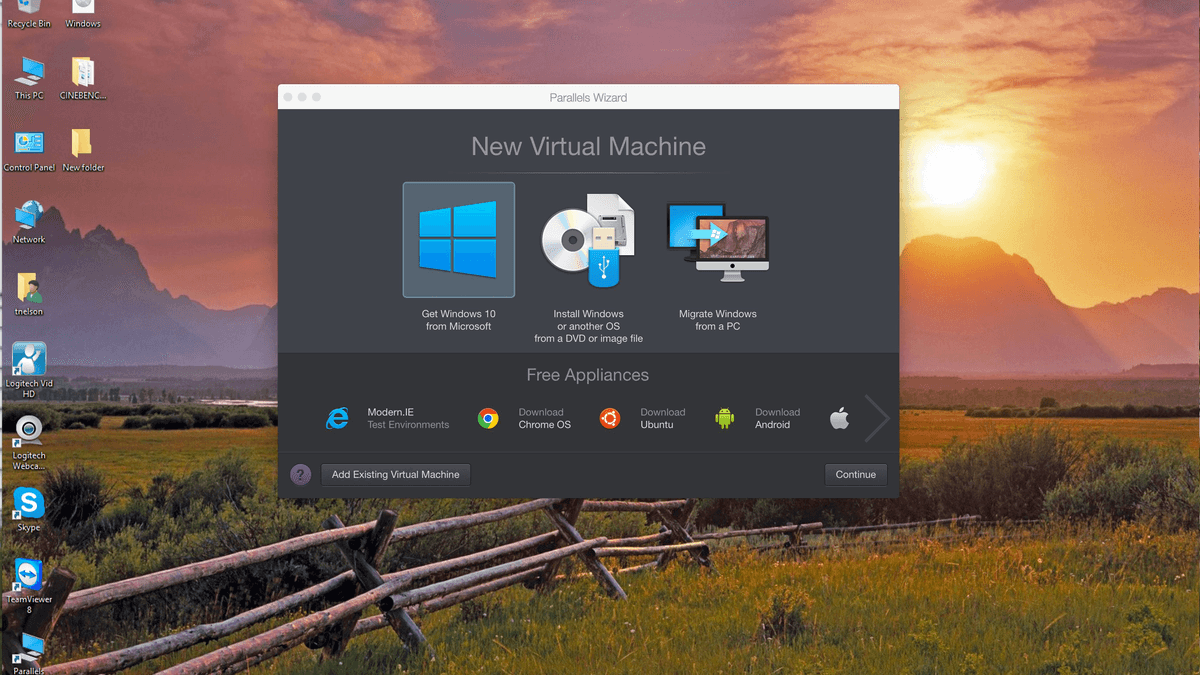Once we have clicked Continue, we want to choose Ubuntu from the drop down list. Parallels does not recognize the OS on the ISO, so we will choose Continue to proceed anyway. For more information on what image to download, we have written up a guide.Įither drag the ISO file or choose Select a file… to navigate to the downloaded ISO.
We select “ Choose Manually”, and navigate to the location of the ISO that we downloaded. On this screen, we select the Kali Linux image to use to install from. Now we choose Install Windows or another OS from a DVD or image file This will launch the Installation Assistant
Upon starting up Parallels, select the Plus symbol. This is a great way to use Kali, as it is completely separate from the host, allows you to interact with other VMs (as well as the host, and other machines on the network), and allows you to revert to snapshots. This guide is about virtualizing Kali Linux inside of Parallels, allowing you to have a Kali VM.